 File Under: computer, computers, computers and internet, Fix your computer, computer errors, Debug Errors
File Under: computer, computers, computers and internet, Fix your computer, computer errors, Debug ErrorsBethenny Frankel was discussing her recent pregnancy when the video feed stalled in an unflattering freeze-frame. "We've come to accept it as a fact of modern life: a computer will eventually crash. PCs crash for a variety of reasons, from faulty drivers to conflicting software, from memory problems to dust clogging up the machine. Try as we might to avoid a crash, sometimes it's just as important to know what to do after the crash occurs."
Crashes come in all shapes and sizes. There's the freeze, of course, where everything just stops. And then there's everyone's favorite, the infamous "Blue Screen of Death," where the screen goes blue and displays all sorts of mysterious instructions. Once you see that, you know you're cooked.
The first and most obvious response to a crash is to restart the computer. If your machine manages to reboot successfully, that's a positive sign. However, the crash may have left behind errors with the PC's registry.
The registry provides directions for every program on a Windows computer, telling your PC what to do next. If there's an error in your registry, your computer might not know what to do. It's probably not a great idea to try fixing the registry on your own. There is software that can do it for you; either search for a free registry cleaner, or we recommend either System Mechanic or PerfectSpeed, both of which include tools to fix a corrupted registry.
If your computer won't restart, your next move is to try restarting it in Safe Mode. Sometimes faulty drivers are the root cause of a crash -- rebooting the computer in Safe Mode disables most of those drivers in the hopes of getting the machine restarted, and perhaps recovering any lost data.
To reboot in Safe Mode, press the F8 key while restarting -- the Windows Advanced Options menu appears, providing choices in the Boot menu. Newer versions of Windows provide several Safe Mode options to choose from -- use the arrow keys (not the mouse) to make a selection, and press Enter.
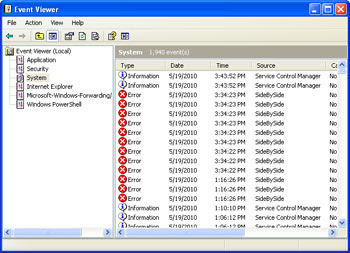 Bear in mind that when the computer restarts in Safe Mode, it will look, feel and function differently than you're used to -- for example, it will display using fewer colors in a smaller screen resolution, and certain components won't work. In other words, you won't want to use the computer in Safe Mode for very long. Once you've successfully restarted in Safe Mode, work quickly to restore and back up any lost data, make any changes to your system setup and then reboot again normally.
Bear in mind that when the computer restarts in Safe Mode, it will look, feel and function differently than you're used to -- for example, it will display using fewer colors in a smaller screen resolution, and certain components won't work. In other words, you won't want to use the computer in Safe Mode for very long. Once you've successfully restarted in Safe Mode, work quickly to restore and back up any lost data, make any changes to your system setup and then reboot again normally.While in Safe Mode, you can attempt to determine the cause of the crash to either disable or uninstall the culprit and avoid future trouble. Windows keeps track of the programs you're using in the Event Viewer -- this is a good place to look for the cause of a crash. Click Start, go to the Control Panel, and click on Administrative Tools. From there, double-click on the Event Viewer and choose the System section. Error symbols will be marked with a red exclamation point, suggesting which program(s) may have caused the crash.
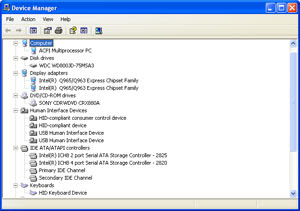 Another guilty party could be the drivers that tell your computer's devices how to operate. To check your drivers for errors, click Start and then Control Panel. Click System and then the Hardware tab. Select the Device Manager to bring up a full list of your drivers; right-click on any one and select Properties. Errors will appear with a yellow "X" or an exclamation point, helping identify the cause of the crash.
Another guilty party could be the drivers that tell your computer's devices how to operate. To check your drivers for errors, click Start and then Control Panel. Click System and then the Hardware tab. Select the Device Manager to bring up a full list of your drivers; right-click on any one and select Properties. Errors will appear with a yellow "X" or an exclamation point, helping identify the cause of the crash.If crashes continue to occur, your computer may have problems that require more than a do-it-yourself diagnosis and repair. In that case, we recommend support.com provided by AOL, which provides expert PC repair service remotely, over the phone.
(By the way, to print this article so you have it in the event of a future crash, click the printer icon at the top of the page.) Source





0 comments:
Post a Comment